2. setelah itu pilih menu linux,lalu tekan enter

- setelah mengetikkan linuk, computer akan melakukan prosesnya.
 4.di layer akan muncul seperti gambar di samping dan pilih bahasa yang anda inginkan misalnya"english" tekan oke dengan tombol"tab"dan enter
4.di layer akan muncul seperti gambar di samping dan pilih bahasa yang anda inginkan misalnya"english" tekan oke dengan tombol"tab"dan enter 5.pilihlah “
5.pilihlah “
6.selanjutnya proses penginstalan akan di lanjutkan, pilih install lalu tekan ok dengan tombol"tab" dan enter.

7.setelah itu kita pilih menu LOCAL CDROM,lalu ok dengan tombol"tab"tekan enter.
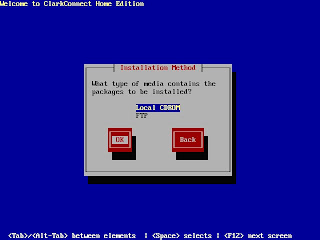
8.tahap ini adalah tahap akhir dari konfigurasi install,ketikkan linux lalu tekan okdengan tombol"tab" dan enter.

9.kita pilih menu geteway mode, kemudian okdengan tombol"tab" lalu tekan enter.

10.pilih menu Ethernet,pilih ok dengan tombol"tab"lalu tekan enter.

11.Ini adalah kotak dialok untuk mengisikan IP yg akan di berikan oleh provider internet.isikanalamat ip kita 199.168.9.3 dan nemask 255.255.255.0 dan gateway 199.168.9.60 primary server202.104.0.155
12.Tampilan ini akan keluar jika kita set sebagai Gateway mode, lalu isikan IP addressmisal :199.168.9.3 netmask: 255.255.255.0

13.Isikan nama host dan domain yang kita buat pada kotak dialog berikut.

14kemudian akan menampilkan konfigurasi timezone pada system. Gunakan page up dan page down untuk proses scroll cepat.pilihlah

15.isilah paswoard yang kita buati pada kotak dialog di bawah ini

16.Pilih “Use default” jika anda menginginkan partisi harddisk secara otomatis oleh software. Lalu OKdengan tombol "tab '' tekan enter.

17.Pilih software instalasi yang diinginkan misalnya;DHCP server ,system status, webserver,mail server dengan menekan tombol spasi pada menu pilihan aplikasinya. Jika sudah arahkan ke menu OK dan enter.

18.Pilih system layanan yang akan diberikan oleh server misalnya ;webmail ,bandwidht limiter pada tampilan kotak dialog berikut.lalu tekan Done,enter

19.di layar akan menampilkan dialok, ini memberikan konfigurasi pada kita,apakah pilihan yang anda pilih itu benar,bila kita merasa benar tekan Done untuk melanjutkan proses pengistalan.

20.setelah kita menekan tombol done, anda akan meneruskan proses selanjutnya.

21.berikutnya akan menampilkan format hardisk.
22.berikut di layar akan menampilkan proses instalasi aplikasi pada system.
23.proses instalasi telah seleai, lalu tekan reboot.

24.Setelah proses reboot maka tampilan awal booting system.
25.ini adalah tampilan awal yang telah kita buat, ketikkan nama dan paswoard anda.

26.setelah itu isilah netwoark_nya,setelah selesai mengisi network_nya.lalu tekan update,enter.

27. kita bisa juga melakukan setting dari console dengan menekan alt+F2.
hanya ini yang dapat saya tulis diblogger ini, harap di maklumi
• MASUK KE REMOTE SETTING
1. ketikkan alamat dari computer LAN local,ketik https://199.168.9.3/admin
2. kemudian akan muncul konfigurasi di layar monitor lalu pilih yes

3. akan muncul tampilan login, kemudian isikan nama dan paswoard kita misal "user name.:route " " pasword: kelompok01 kemudian oke

4. jika kita berhasil memasukkan paswoard.di layar akan menampilkan jendela clarkconnect.
5. --> klik dashboard
àmenu ini akan menampilkan interface kita yang telah kita buat.

6. pilih menu network
--> klik intrusion prevention
--> sersver statusàstatus – stopped. Lalu klik starn
7. kita akan masuk ke bagian bandwidth
-->klik network
-->pilih bandwidth
-->isikan bandwidth allocation, lalu klik add.

8. kita masuk ke bagian DHCP
-->pilih menu network
--> klik DHCP
--> configure global DHCP settings, lalu pilihlah enable.
9.kemudian coba conec keinternet "ketikkan google.com pada alamad web"semoga jika tidak berhasil otak atik lagiDHCP,Bandwidth








